Record screen on Windows 10 – The best and simplest way to record screen on Windows 10 computer you should know!

Many people think that it’s hard to record the screen on Windows 10. However, the truth is that there are some techniques to do that in the most low-effort way. Let’s discover them in this post. Before we begin, it’s note-worthy that knowing how to capture software will bring you enormous benefits. For instance, you can make a series of video tutorials, create a software simulation or a video demo for explaining some new features. As a result, your productivity will be improved greatly.
In this topic, I will show you how to record video and sound from screen on Windows 10 that you can follow up easily.
Use Windows 10 Built-in Utility
You might be surprised about this “secret” feature, but it is true. Windows 10 has a native tool called Game DVR which lets you record a video with the time duration up to 2 hours. However, this amazing feature is hidden away inside the Xbox app by default.
Basically, Game DVR is designed to record, edit and share amazing gaming moments. However, you can also utilize this feature to capture the screen, including Microsoft PowerPoint and Internet browsers.
When you want to capture an app, first, press the Windows key + G. Then, the Game bar appears on the screen, as shown below:
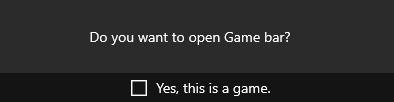
A pop-up message dialog asks if you want to open the Game bar. Just check the box “Yes, this is a game”. Do this even if your targeting app is not a game because this feature can work with any software, not just games.
While the camera icon allows you to take a screenshot, the circle next to it is designed for recording.

Keep in mind that the Game bar neither records the full screen nor mouse movements. It only records the app window. Besides, your computer has to meet some certain requirements in terms of screencasting.
Pros:
- Easy to record the screen and take a screenshot.
- Record audio with or without sound.
- 3 options to set the maximum length of clips: 30 minutes, 1 hour or 2 hours.
- Allow to customize keyboard shortcuts for recording.
- Export video to MP4 with 720p and 1080p resolutions.
Cons:
- Logging in the Xbox app is required if you want to further customize your recorded video.
- The recording buttons are supported in only PCs that have one of these video cards: AMD, NVIDIA or Intel.
Use a standalone Windows 10 screen recorder
There are dozen of screen recorder for Windows 10 you easily find on the net nowadays. It is also simple to download and install it to your computer. All you need to do is to pick the right tool that meet your goals. Here are some of the best screen recorders for Windows you can give a try!
1. ActivePresenter
ActivePresenter is a free and powerful all-in-one screen recorder for Windows 10. It is free to download and install on your Windows 10 computer. In ActivePresenter, you can record video with audio in full screen, a fixed area, a lock application with your webcam. It also lets you edit recorded videos such as cut, trim, crop video, add texts, closed caption to video and even apply Chroma key effect and many more.

2. Apowersoft free online screen recorder
Apowersoft free online screen recorder is a web-based application your can use to record video on your Windows 10 PC. You don’t need to download and install any thing on your computer. Moreover, you are able to edit recorded videos with some simple tools like cut, crop, trim video, adjust brightness, add logo, text to the video and share it directly online. In short, this is a good software for recording video on Windows 10 you should try.

3. OBS Studio
OBS Studio is one of the most powerful, free and open source screen recorders for Windows 10 you can try now. It is not only powerful in recording screen for making tutorials but also capable of recording games too. Read more review about OBS Studio here!

Want to read more reviews about Windows 10 screen recorders, click here!
Bottom Line
How do you often record screen in Windows 10? Share with us your stories here. Remember to follow us to get noticed about more valuable post notifications in the future.
Good luck!